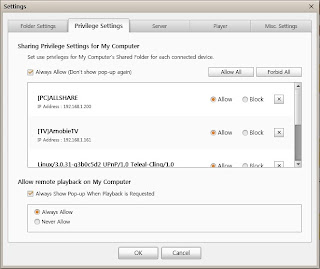This tip will help you how to obtain a domain name and port it to your router that can run your computer server from your home, office or even with your android mobile and open to internet (i.e. yourname.domain.com).
In this tip also, it will help you on how you can run your website server from your normal PC and make it available online like a normal website.
Obtain Domain Name
This is applicable to those who have Dynamic IP provided by ISPs. If you have Static IP Address provided by your ISP, you do not need this steps. Go to Port Forwarding Steps.
Step 1: Register at DLinkDDNS (note that DLinkDDNS is a DynDNS free service and it will provide you one host name hence it is free. It is not recommended to use this style if you have confidentiality to maintain, I will not be liable for it). Moreover, you can have an option to have host names by registering one account per email.
Step 2: Download DynDNS Updater to keep your host name up-to-date. From the downloads, choose which operating system you are using and install.
Step 3: Log-in to DynDNS Updater and add your host name to keep up-to-date every time your dynamic IP address change.
To test if it is working, visit your host name (i.e. yourname.dlinkddns.com), and it will forward you to your router log-in area.
Port your host name to your Router and Server
Step 1: Login as Admin to your router
Step 2: Go to Port Forwarding
Step 3: Name your application. (i.e. I am running my local hosted website with XAMPP Server to LAN IP address 192.168.1.10.) I will name it XAMPP, and then change the External Port (i.e. 8888) and then change the Internal Port to 80 (80 is the default port of XAMPP) and then change the IP Address to 192.168.1.10 and then make it Enable.
How it works? when you visit your host name (i.e. yourname.dlinkddns.com:8888), it says go to this IP (your router IP), with Port 8888. It will check port forwarding if it is enable and search for 8888. Now that 8888 is available, it will forward you to 192.168.1.10 with port 80, and then it will run the application. You can see your local hosted website through internet anywhere.
Remarks: On Port Forwarding, you can do many functions, i.e. port your DVR, Attendance Machine, Printers, IPCam, VoIP and many things that you will know in the future.
Enjoy!
In this tip also, it will help you on how you can run your website server from your normal PC and make it available online like a normal website.
Obtain Domain Name
This is applicable to those who have Dynamic IP provided by ISPs. If you have Static IP Address provided by your ISP, you do not need this steps. Go to Port Forwarding Steps.
Step 1: Register at DLinkDDNS (note that DLinkDDNS is a DynDNS free service and it will provide you one host name hence it is free. It is not recommended to use this style if you have confidentiality to maintain, I will not be liable for it). Moreover, you can have an option to have host names by registering one account per email.
Step 2: Download DynDNS Updater to keep your host name up-to-date. From the downloads, choose which operating system you are using and install.
Step 3: Log-in to DynDNS Updater and add your host name to keep up-to-date every time your dynamic IP address change.
To test if it is working, visit your host name (i.e. yourname.dlinkddns.com), and it will forward you to your router log-in area.
Port your host name to your Router and Server
Step 1: Login as Admin to your router
Step 2: Go to Port Forwarding
Step 3: Name your application. (i.e. I am running my local hosted website with XAMPP Server to LAN IP address 192.168.1.10.) I will name it XAMPP, and then change the External Port (i.e. 8888) and then change the Internal Port to 80 (80 is the default port of XAMPP) and then change the IP Address to 192.168.1.10 and then make it Enable.
How it works? when you visit your host name (i.e. yourname.dlinkddns.com:8888), it says go to this IP (your router IP), with Port 8888. It will check port forwarding if it is enable and search for 8888. Now that 8888 is available, it will forward you to 192.168.1.10 with port 80, and then it will run the application. You can see your local hosted website through internet anywhere.
Remarks: On Port Forwarding, you can do many functions, i.e. port your DVR, Attendance Machine, Printers, IPCam, VoIP and many things that you will know in the future.
Enjoy!